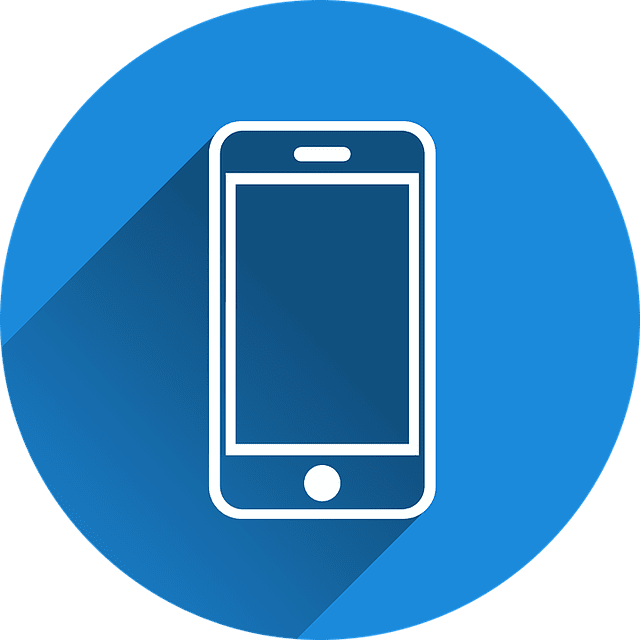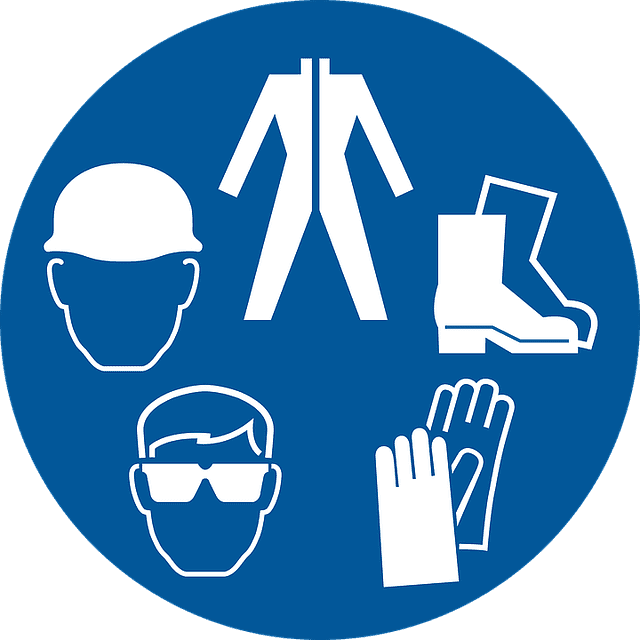Aprende a usar Mercurial SCM en NetBeans
Aprende a usar Mercurial SCM en NetBeans
Rápido, ligero y gratis. Diseñado para el manejo eficiente de grandes proyectos distribuidos.
Instalar Mercurial SCM en NetBeans IDE Rápido, ligero y gratis. Diseñado para el manejo eficiente de grandes proyectos distribuidos.Los usuarios normalmente comienzan por clonar un repositorio externo para trabajar con él. Esto realiza es una copia completa del repositorio incluyendo el historial de revisiones. Puede clonar la copia local tan a menudo como sea necesario y cuando esté listo, empujar los cambios que hizo localmente hacia el repositorio original, si tiene permisos, o exportar los cambios y enviarlos al propietario del repositorio, si usted no tiene permisos.
A continuación una pequeña para aprender lo básico sobre Mercurial en el entorno de desarrollo integrado NetBeans:
Configuración de Mercurial
Hay que tener el software cliente Mercurial instalado. En la carpeta de trabajo tenéis el archivo mercurial-{VERSION}.msi para instalarlo (por defecto se instala en C:/Archivos de programa/Mercurial)
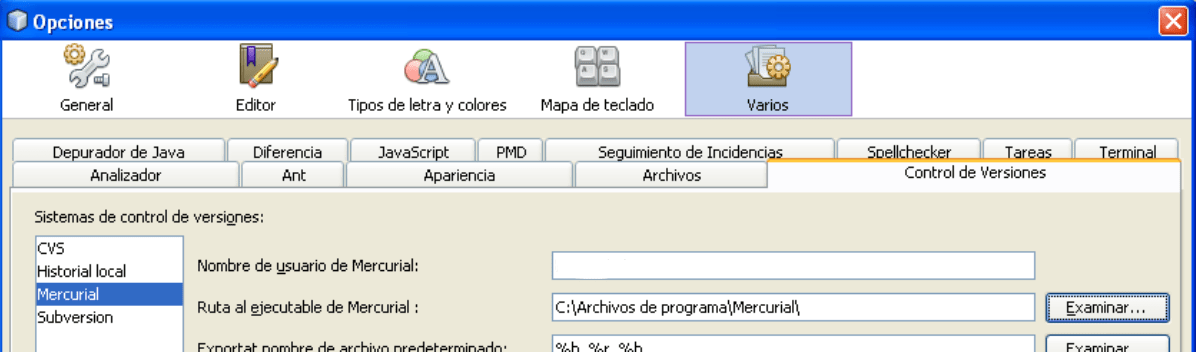
Para establecer la ruta de acceso al archivo ejecutable Mercurial en el IDE: Herramientas > Opciones > Varios> Control de Versiones > Mercurial
Para ejecutar comandos Mercurial desde NetBeans: Equipo > Mercurial > (lista de comandos: inicializar, estado, diferencias, actualizar, commit)
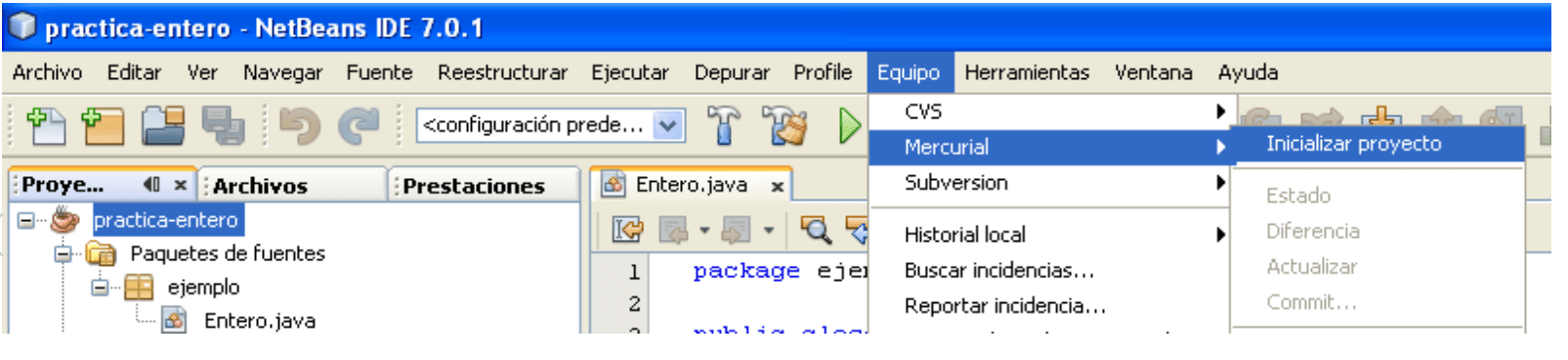
Clonar un repositorio
Si ya tienes un proyecto con versiones Mercurial, puedes abrirlo en el IDE > Equipo > Mercurial > Clonar otro: para clonar un repositorio Mercurial externo. El IDE importa automáticamente toda la información de la historia y el estado para los archivos clonados. Se nos abrirá el asistente de clon:
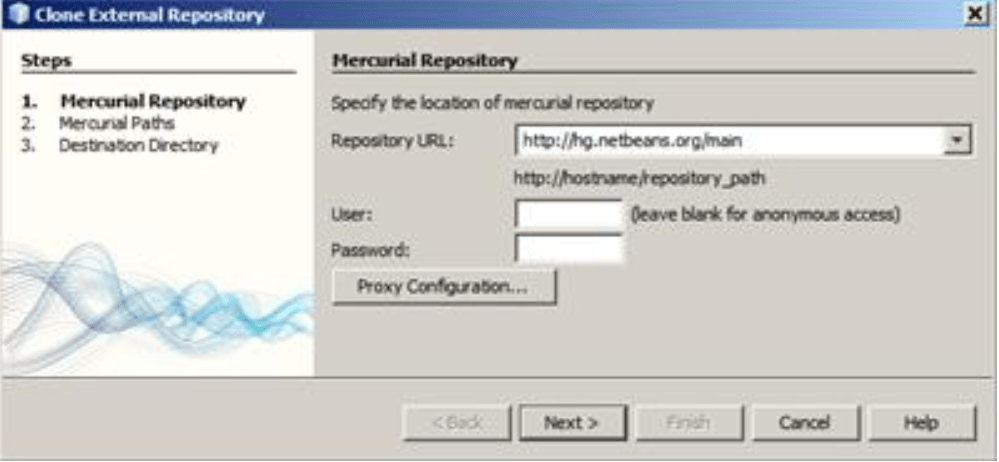
En el segundo paso hay que indicar el repositorio destino del push y origen del pull.
Ahora hay que indicar el directorio del repositorio local.
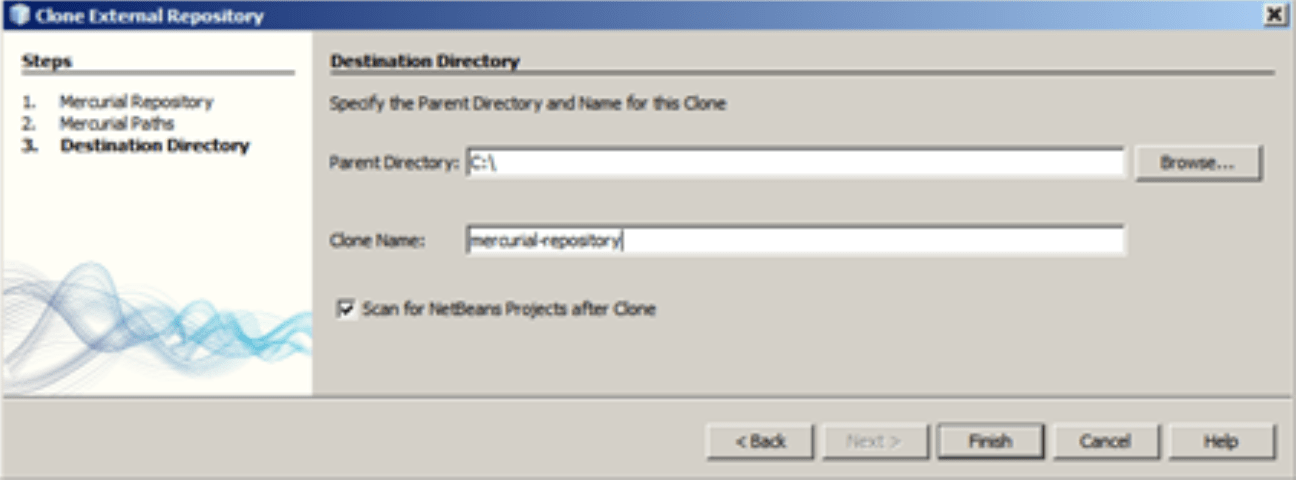
Inicializar proyecto
Si no se tiene ya un repositorio local nos permite crear uno en un directorio: Botón derecho > Control de Versiones > Inicializar proyecto Mercurial.
Nos pide la carpeta del repositorio en la que se va a importar el proyecto, por defecto en la carpeta del proyecto.
Al hacer clic en aceptar, el IDE carga los archivos del proyecto en el repositorio y se abrirá la ventana de salida para mostrar el progreso.
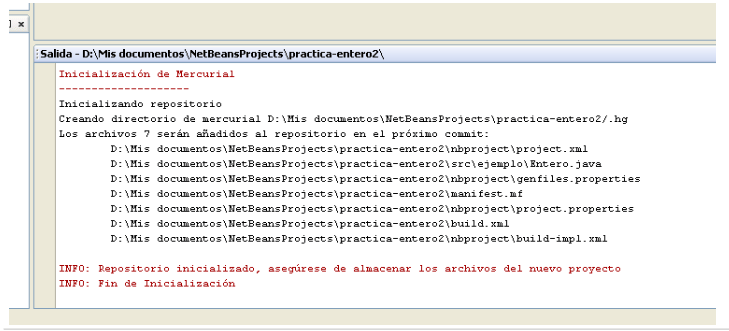
Ahora los archivos del proyecto estánbajo el control de versiones Mercurial. Los nuevos archivos y su estado pueden verse haciendo clic en Mercurial > Estado desde el menú contextual
Realizar el commit
Después de editar archivos en el directorio de trabajo, para confirmarlos en el repositorio local se hace commit. El IDE permite llamar el comando commit de la siguiente manera
- Desde las ventanas de proyectos, archivos o favoritos, haga clic derecho en artículos nuevos o modificados y elija Mercurial > commit
- Desde la ventana de control de versiones o Diff Viewer, haga clic en el botón situado en la barra de herramientas
Se abre el cuadro de diálogo de confirmación, mostrando los archivos de los que se va a hacer el commit en el repositorio
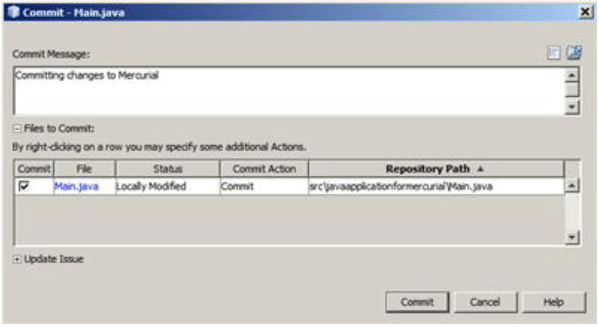
Desde el cuadro de diálogo de confirmación, es posible especificar si desea excluir archivos individuales de la confirmación. Para ello, clic en la columna Commit Actiondelarchivo seleccionado y de la lista desplegable elegir excluir de Commit.
Confirmar cambios
- Escribeun mensaje de confirmación en el área de texto del mensaje de confirmación. Alternativamente, haga clic en los mensajes recientes, icono situado en la esquina superior derecha para ver y seleccionar de una lista de mensajes que han utilizado anteriormente.
- Después de especificar acciones para archivos individuales, haga clic en Commit. El IDE ejecuta el commit y envía los cambios locales en el repositorio. Barra de estado del IDE, situado en la parte inferior derecha de la interfaz, muestra como lleva a cabo la acción de cometer. Al confirmar exitosa, insignias de versiones desaparecenen las ventanas de favoritos, archivos y proyectos, y la codificación de color de archivos comprometidos vuelve a negro.
Edición de fuentes
Una vez que se tieneun proyecto con versiones Mercurial en el IDE,como con cualquier proyecto abierto en NetBeans IDE, se puedenabrir archivos en el Editor de fuentes haciendo doble clic en los nodos, archivos,...Pero ahora disponemos devarios componentes de la interfaz de usuariode ayuda a las operacionescon elcontrol de versiones
-
Ver cambios realizados
Al abrir un archivo con versiones en Editor de fuentes del IDE, se marcarán en el margen izquierdo de manera inmediata los cambios que se hagan (línea a línea) al archivo contra su versión base previamente extraída desde el repositorio. Para ello, el IDE utiliza codificación de color en el Editor de fuentes de márgenes para transmitir la siguiente información
- Azul: Líneas que han cambiado desde la anterior revisión.
- Verde: Líneas que se han agregado desde la revisión anterior.
- Rojo: Líneas que han sido eliminadas desde la revisión anterior.
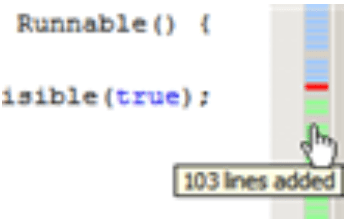
-
Ver estado del proyecto
Cuando se trabaja en los proyectos con control de versiones, el IDE proporciona varias características visuales que ayudan a ver la información de estado acerca de los archivos, como son:
- Insignias y policromática: se aplican al proyecto, carpeta y nodos de paquete e informan sobre el estado de archivos contenidos en ese nodo
- Insignia azul: Indica la presencia de archivos que hayan sido localmente modificados, añadidoso eliminados.
- Insignia roja: Marca proyectos, carpetas o paquetes que contengan archivos conflictivos (es decir, versiones locales que están en conflicto con versiones sostenidas en el repositorio)
- Nombre de archivo azul: Significa que el documento ha sido modificado localmente
- Nombre de archivo verde: Nuevo documento detectado
- Nombre de archivo rojo: Archivo quecontiene conflictos entre su copia de trabajo local y la versión del repositorio
- Nombre de archivo gris: Archivo ignorado por Mercurial y no se incluiráen los comandos de control de versiones (archivos que aún no han sido versionados)
- Nombre de archivo tachado: Archivo excluido de las operaciones de commit. Solo aparece en localizaciones específicas
- Las etiquetas de estado: son indicación textual del estado del archivo en la ventana de control de versiones, proyectos y archivos. Para mostrar las etiquetas de estado: Ver > Mostrar etiquetas de control de versiones.
- La ventana de control de versiones Mercurial le proporciona una lista en tiempo real de todos los cambios realizados en archivos dentro de una carpeta seleccionada de su copia de trabajo local. Para abrir la ventana de control de versiones, seleccionar la carpeta o archivo y elegir Mercurial > Estado desde el menú contextual, o elegir el Equipo > Mercurial > Estado del menú principal.
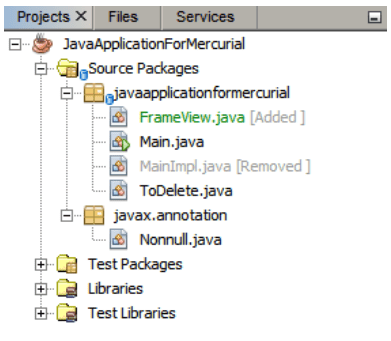
- Insignias y policromática: se aplican al proyecto, carpeta y nodos de paquete e informan sobre el estado de archivos contenidos en ese nodo
-
Comparación de revisiones del archivo
Comparar revisiones del archivo es una tarea común al trabajar con proyectos con versiones. Cuando se realiza un diff, un visor gráfico de Diff se abre para los archivos seleccionados y las revisiones en la ventana principal del IDE. Se muestran dos copias: la copia más actual en el panel de la derecha
Desde el visor Diff también se pueden ejecutar las siguientes operaciones:
- Realizar cambios en su copia de trabajo Local (con los botones: reemplazar, mover y quitar)
- Navegar entre las diferencias (con los botones: anterior y siguiente)
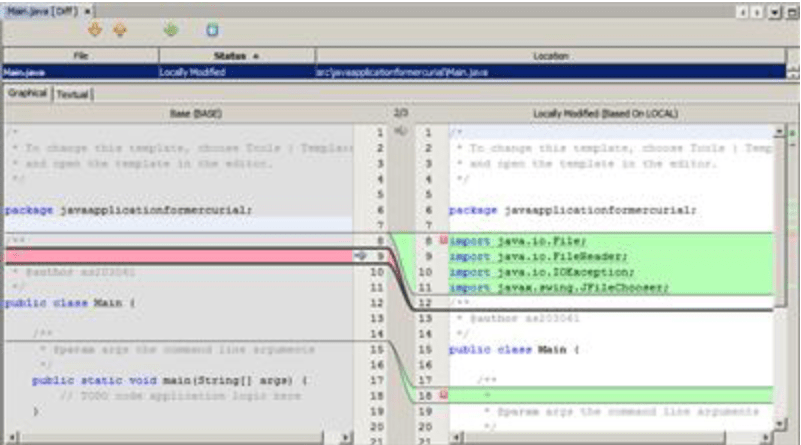
orbinue - [email protected] - 18-04-2022 22:56
https://bestadalafil.com/ - buy cheap cialis discount online Cialis Vendita Generico The medical term for internal organs is viscera singular viscus <a href="https://bestadalafil.com/">generic cialis for sale</a> Rvpvls kamagra daily use The collective os
Choicyhof - [email protected] - 10-06-2022 20:50
Information Amoxicillin https://newfasttadalafil.com/ - Cialis Rxwzhv <a href=https://newfasttadalafil.com/>coupons for cialis 20 mg</a> Amoxicillin And Clav K Crjmbt https://newfasttadalafil.com/ - Cialis Cialis Viagra Effets Secondaires Lytnay
Infeste - [email protected] - 26-10-2022 06:07
phenobarbital decreases levels of tiagabine by increasing metabolism <a href=http://bestcialis20mg.com/>buy cialis online usa</a>